Sua casa conectada e de fazer inveja nos amiguinhos
Uso como central de automação na minha casa o projeto Open Source chamado Home Assistant. Ele é um software muito interessante por ser de fácil configuração, visual muito bonito e com quase 500 componentes diferentes que podem ser integrados para fazer sua casa ser a mais inteligente possível. Meu intuito aqui é apresentar esse projeto e como instalar em um Raspberry Pi.
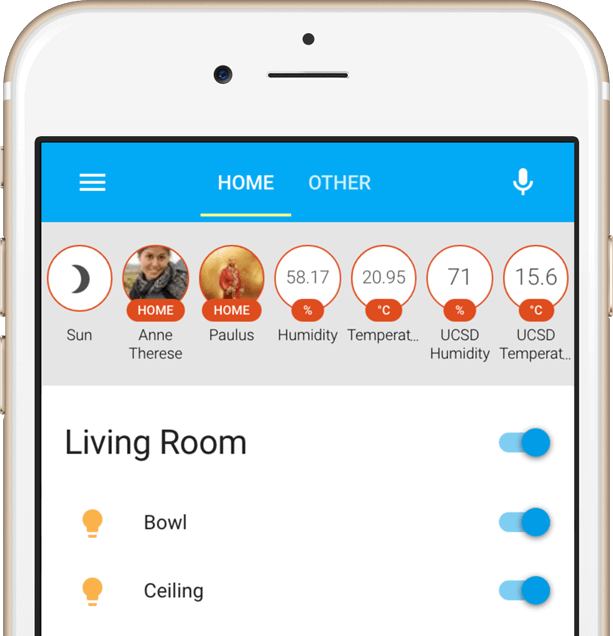
Visual bacanudo do Home Assistant
Os componentes são divididos em diversas áreas, sendo que esses podem ser acionados e/ou consultados. Os componentes podem ser vistos em https://home-assistant.io/components. Segue alguns dos tipos:
- Luzes e tomadas
- Alarmes
- Câmeras IP
- Sensores
- Localização de pessoas e dispositivos
- Travas e portões de garagem
- Controles de media players

Componentes em destaque no site do Home Assistant
Também tem um poderoso motor de automações, com captura de eventos e respostas dependendo da situação, como por exemplo, enviar uma notificação quando algum movimento for detectado em casa, ligar o ventilador se a temperatura estiver acima de um certo limiar, ativar um modo cinema se algum media player da casa estiver em estado de play e muitos outras idéias que sua imaginação pode criar.
O canal no Youtube BRUH Automation é uma fonte muito boa para ver o funcionamento do Home Assistant. Veja um vídeo de demonstração dele:
Mito do Home Assistant
Passo a Passo de instalação do Home Assistant
Ao final deste passo a passo você vai ter uma instância do Home Assistant rodando na sua casa de maneira simples e pronta pra rodar suas integrações.
Instalando o Rasbian no Raspberry Pi
- Baixe o Rasbian Jessie aqui e extrai o zip com a imagem.
- Siga um dos guias abaixo dependendo do seu sistema operacional.
- Coloque o cartão SD no Raspberry Pi e coloque na tomada.
- Conecte o Raspberry Pi via ethernet no seu roteador.
- Procure o IP dele, eu uso o FING para essa tarefa.
Configuração inicial do Raspberry Pi
- Conecte nele via SSH (Putty no Windows, Terminal no Mac ou Linux) O usuário e senha padrão é pi/raspberry
- Rode sudo apt-get update
- Rode sudo apt-get upgrade e responda Y quando for pedido
- Rode o comando sudo raspi-config
- Escolha expand the file system
- Escolha set the timezone e escolha seu fuso horário local.
- Escolha finish and reboot
Configurando rede WiFi no on Raspbian Jessie via linha de comando (Opcional)
Se você quiser conectar seu Raspberry na WiFi da casa, siga esse passo a passo. Ele é opcional, eu mesmo utilizado o meu conectado no roteador.
- Digite o comando sudo iwlist wlan0 scan
- Procure pelo nome da sua rede e ESSID
- Digite sudo nano /etc/wpa_supplicant/wpa_supplicant.conf para abrir o arquivo de configuração de WiFi.
- Vá até o final do arquivo e digite:
network={ ssid="O ESSID encontrado no passo anterior" psk="Senha da Rede" }
- Aperte control-x, e então presione Y para salvar.
- Reiniciei seu Raspberry com o comando sudo reboot e remova o cabo Ethernet. Ele vai tentar se conectar novamente via WiFi, tente conectar nele via SSH novamente, procurando o IP pelo FING.
Instalando o HomeAssistant (HA)
O Home Assistant agora possui um instalador All-In-One que já inclui a instalação de vários componentes que são dependências dele, para não ter desculpa de usar o HA no seu Raspberry Pi.
- Vá para a página do Home Assistant para utilizar o All-In-One Installer.
- Rode o comando via SSH e digite a senha quando for requerido:
wget -Nnv https://raw.githubusercontent.com/home-assistant/fabric-home-assistant/master/hass_rpi_installer.sh && chown pi:pi hass_rpi_installer.sh && bash hass_rpi_installer.sh
Vá tomar um café por que isso vai demorar um pouco, mas vai fazer algumas coisas interessantes como:
- Criar os diretórios, usuários e permissões corretamente.
- Instalar o Python e suas dependências
- Instalar o broker MQTT Mosquitto com suporte pra Websocket.
- Adiciona o Home Assistant como serviço de inicialização no Linux ( controlado via systemctl).
- Os arquivos de configuração podem ser encontrado em /home/homeassistant/.homeassistant. Nessa pasta você encontra o arquivo configuration.yml, onde os componentes são configurados.
Se você já fez até aqui, teremos então uma instancia do Home Assistant rodando no seu Raspberry Pi na porta 8123 podendo ser acessado em qualquer navegador na rede por ip-raspberry:8123. A seguir temos algumas configurações adicionais para facilitar o acesso a ele.
Acessar o Home Assistant via mDNS Local (Opcional)
Configurando um serviço de mDNS você consegue buscar na rede local com um nome amigável como minhacasa.local. Para exemplificar a configuração vou utilizar este nome, então onde estiver escrito minhacasa substitua pelo nome que você preferir.
- Digite sudo apt-get install avahi-daemon para instalar o Avahi.
- Digite sudo nano /etc/hosts e adicione no final do arquivo:
127.0.0.1 minhacasa
- Digite sudo nano /etc/hostname e altere o seu hostname:
minhacasa
Digite sudo /etc/init.d/hostname.sh para setar o hostname.
Reinicie o Raspberry Pi usando o comando sudo reboot.
Agora com isso você não precisa mais ficar lembrando o IP do seu Raspberry, você pode até mesmo logar via SSH usando um comando como ssh pi@minhacasa.local e acessar o seu Home Assistant digitando no navegador minhacasa.local:8123.
Acessar o Home Assistant via Internet (Opcional)
Podemos utilizar um serviço de IP dinâmico para acessar o Home Assistant quando estiver fora de casa. Vou dar um exemplo aqui com o DuckDNS, que é grátis e entrega o prometido. Além da configuração a seguir você tem que configurar seu roteador para fazer o Port Foward e isso varia muito para cada modelo, então recomendo dar uma olhada no site portforward.com.
- Crie uma conta no DuckDNS e configura um domínio de sua preferência.
- Digite os comandos a seguir via SSH para configurar o serviço no Raspberry.
- Crie uma pasta com o comando mkdir duckdns.
- Mude para a pasta criada com o comando cd duckdns.
- Criei um arquivo e copiei o conteúdo que o DuckDNS na pagina de instalação. O comando nano duck.sh cria e abre o arquivo, depois é só dar control+c/v para copiar o texto com o token do site. Aperte control-x, e então pressione Y para salvar.
- Rode o comando chmod 700 duck.sh para dar permissão de execução ao arquivo.
- Rode o comando crontab -e, escolha o nano como seu editor e copie a linha a seguir. Isso vai configurar um serviço para executar de tempos em tempos o comando do arquivo duck.sh:
*/5 * * * * ~/duckdns/duck.sh > /dev/null 2> &1
Rode o arquivo com o comando ./duck.sh
Rode o comando cat duck.log, deve retornar OK
Rode o comando sudo service cron start para iniciar o serviço.
Com isso configurado o Raspberry Pi vai informar de tempos em tempos o IP Público da sua casa e você vai poder acessar ele via o domínio configurado no site do DuckDNS.Com tudo isso em mãos, você pode brincar com os mais diversos componentes fornecidos pela plataforma, você pode conferir eles em https://home-assistant.io/components. Vou postar diversas integrações como ele, então fique ligado em novos posts.